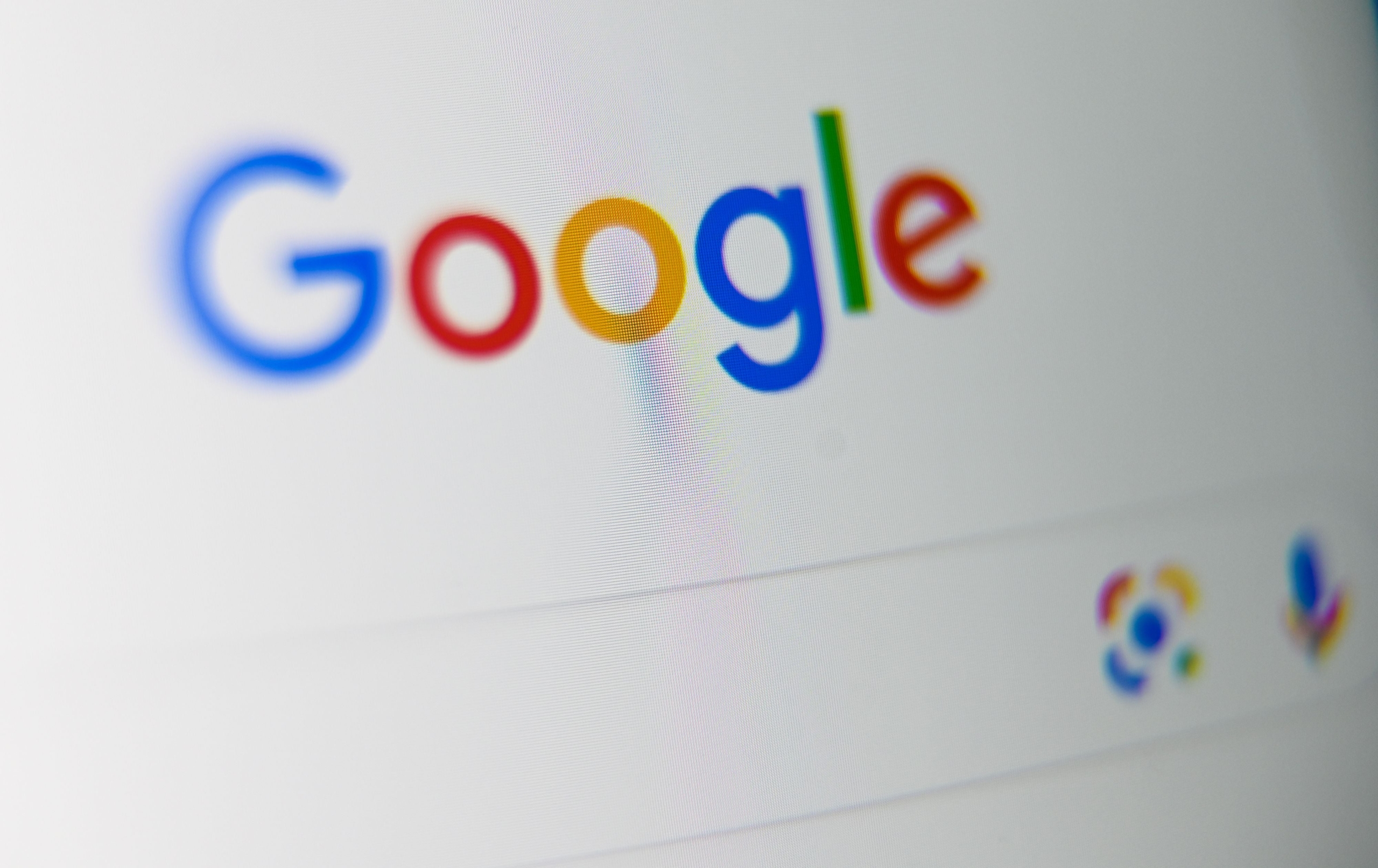How to Use Signal on Your Desktop Computer
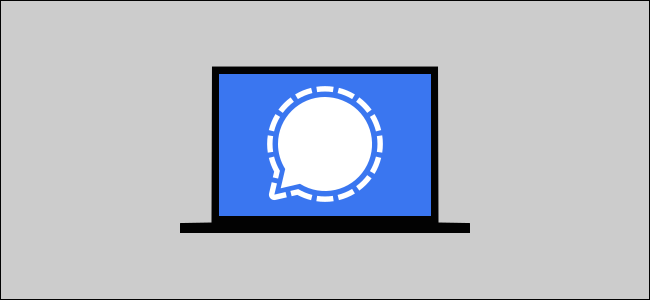
Signal is a popular app for those looking for a privacy-focused alternative to WhatsApp, Telegram, and Facebook Messenger. It has many of the features you’d expect from a messaging service, including a desktop app. We’ll show you how it works.
One of the biggest selling points of Signal is the automatic end-to-end encryption of messages. If that’s something you’re interested in, you probably want it everywhere, not just on your phone. Signal offers the same privacy features in its desktop app.
RELATED: What Is Signal, and Why Is Everyone Using It?
In order to use Signal on the desktop, you must have the Signal app installed on your iPhone, iPad, or Android device. Signal for Desktop is available for Windows, Mac, and Linux.
After installing Signal for Desktop on your computer, open up the app. The first thing you’ll see is a QR code. This is how the desktop app connects to the mobile app.
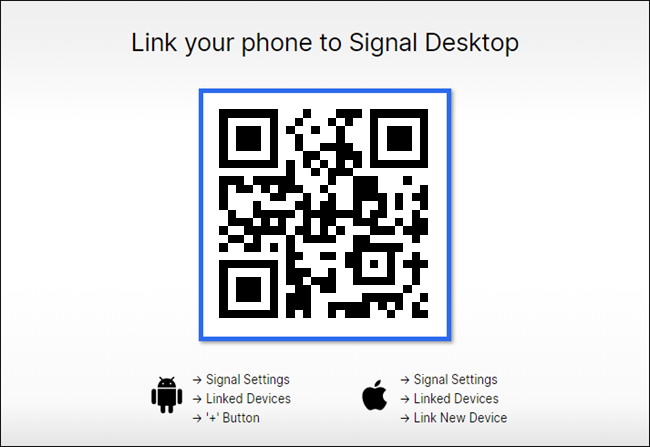
Open the Signal app on your phone or tablet. Next, on Android, tap on the three-dot menu icon in the top-right corner, then go to Settings > Linked Devices and select the “+” button. On iPhone and iPad, tap on your profile picture in the top-left corner to open the “Settings” menu, then select Linked Devices > Link New Device.
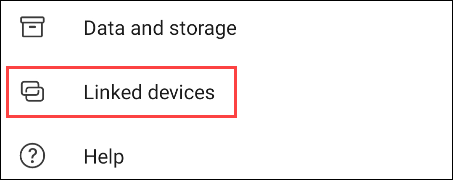
You’ll need to give Signal permission to use your camera to scan the QR code.
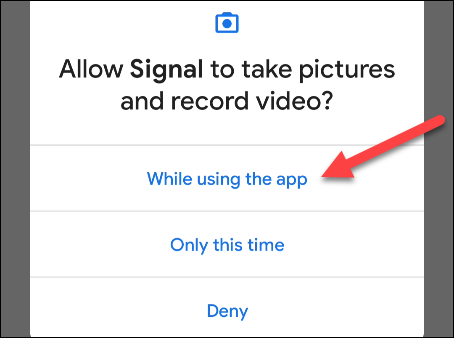
Line up the camera with the QR code shown on the desktop app.
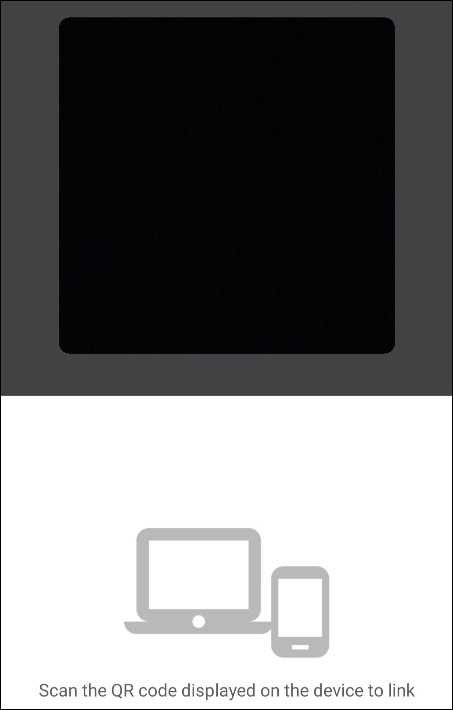
The phone app will ask if you’re sure you want to link to the desktop app. Tap “Link Device” to proceed.
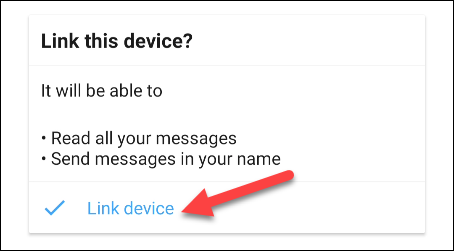
We can now go back to the desktop app, which will ask you to choose a name for your computer. Enter a name and click “Finish Linking Phone.”
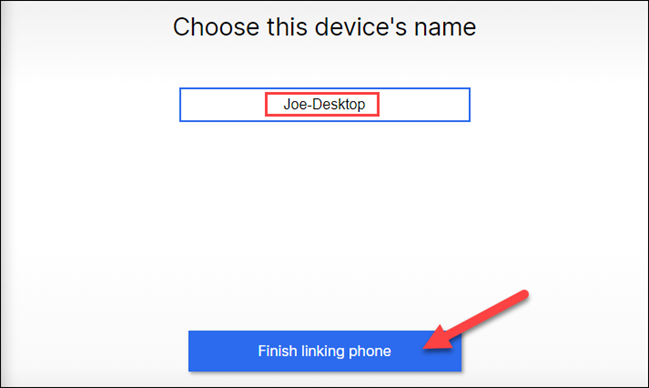
The desktop app will sync contacts and groups from your phone. This can take a few minutes.
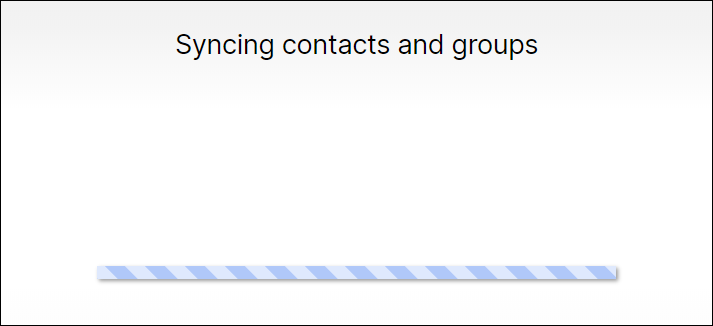
Once that’s finished, you’ll see your conversations in the sidebar. Note that the conversations will not have any messages synced. This is a security feature. From this point forward, you will see any new messages that you send from your desktop or phone.
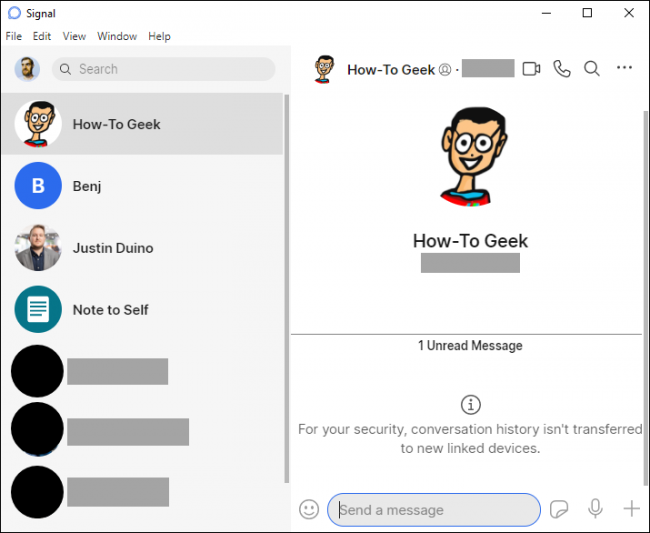
The desktop interface is very similar to the mobile app. You can make video calls and voice calls, send audio messages, attach photos and videos, and use…