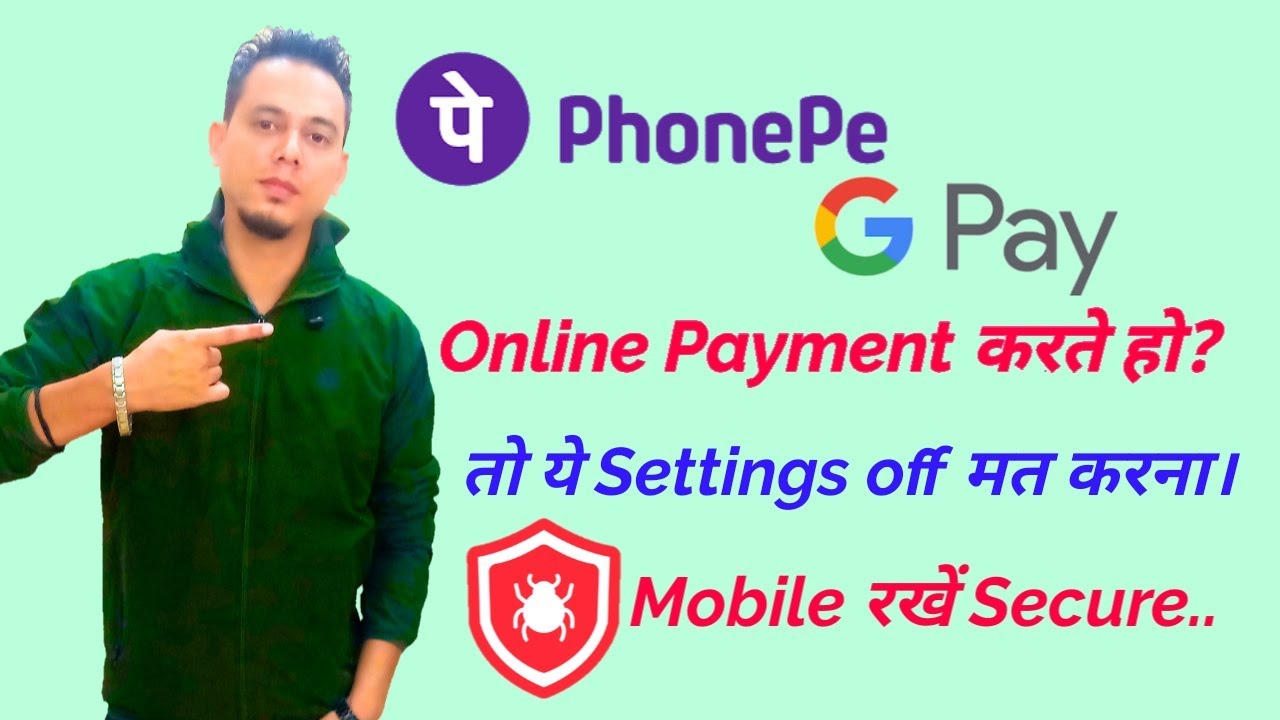OpenVPN not working in Windows 11? 4 ways to get things on track
- OpenVPN is a popular client, but users have been reporting that it’s not working in Windows 11.
- This could be due to a third-party antivirus, Windows Defender Firewall, or the absence of critical services.
- To fix the error, add an exception for OpenVPN in Windows Firewall, uninstall the antivirus, or try the other methods here.
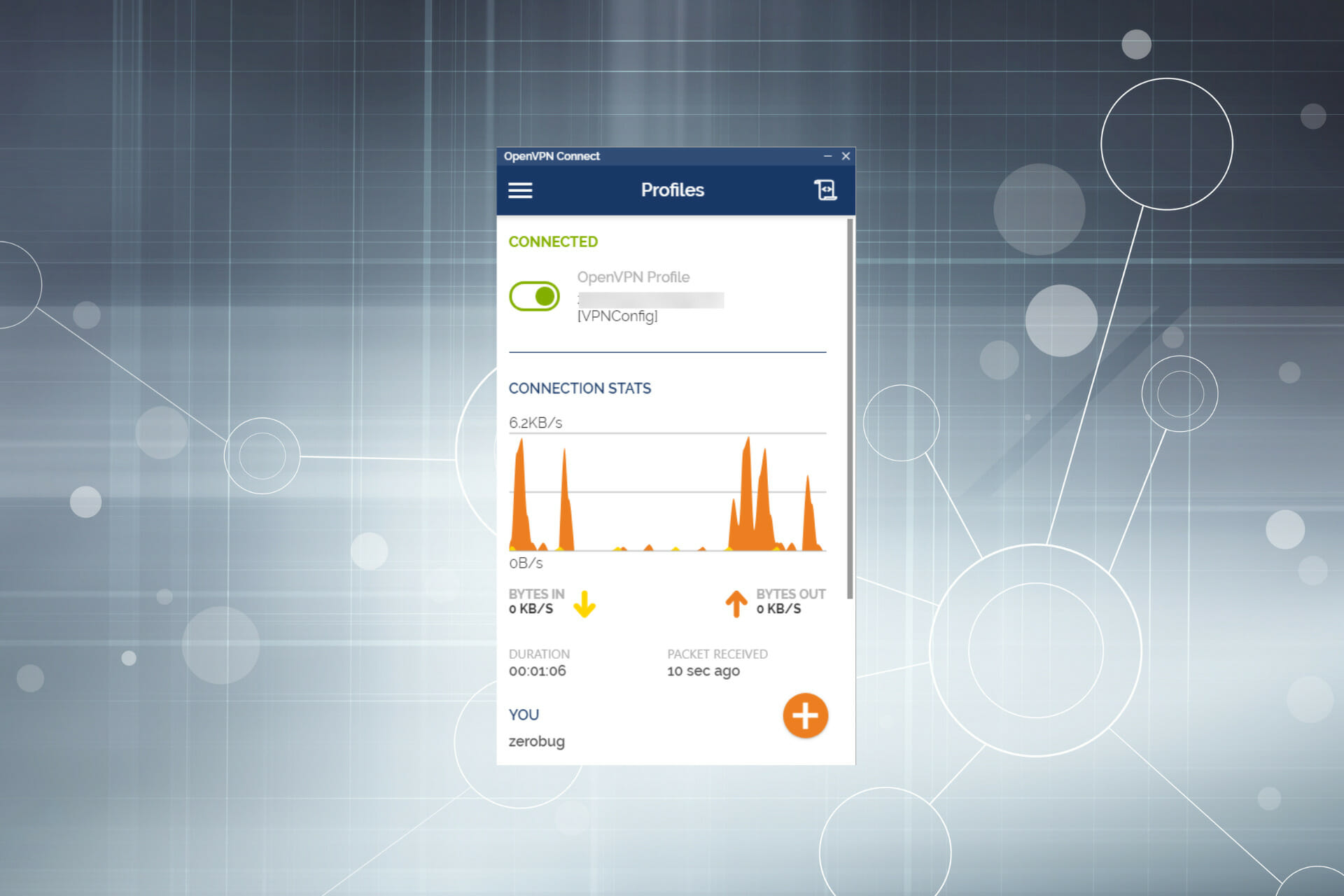
XINSTALL BY CLICKING THE DOWNLOAD FILE
The popularity of VPNs has soared in recent years, owing to cyber threats and regional restrictions on accessing websites. Many users who went with the OpenVPN client reported that it’s not working in Windows 11.
This particularly happens when an installed third-party antivirus is blocking the VPN connection, or it could be the Windows Defender Firewall. Other than that, there are some critical services to be run in order to have a stable connection, so make sure these are running.
Now that you have a basic understanding of the underlying causes, let’s walk you through the most effective fixes for OpenVPN not working issue in Windows 11.
What do I do if OpenVPN is not working in Windows 11?
1. Add an exception to the firewall
- Press Windows + S to launch the Search menu, enter Allow an app through Windows Firewall in the text field, and then click on the relevant search result that…