Audio Router routes audio from programs to different audio devices
Let’s assume that you want to use headphone for Microsoft Edge’s YouTube video but a speaker when watching movies on the VLC media player or Windows Media Player. Such things are not possible on a Windows PC. While Windows 10 lets you set preferred speakers for an app, Windows 8.1/7 users have no such option. If your version of Windows does not allow you to set different speaker for different apps, you may want to check out Audio Router.
Audio Router for Windows PC
Audio Router is a free Windows software that allows you to choose the different audio output for different apps. For instance, you can set headphone while listening to music on Spotify and use the speaker for other purposes. It is a portable Windows software, which means you do not have to install it on your computer.
After downloading, unzip the zipped folder and double-click on Audio Router.exe file to open it.
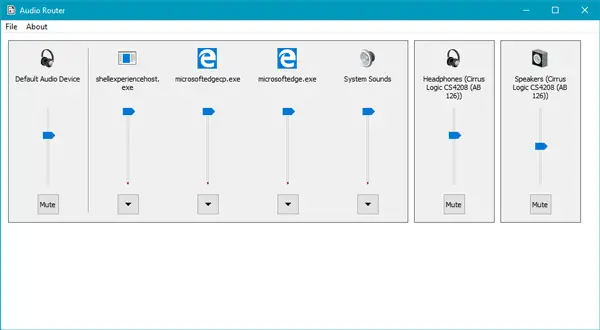
On the UI, you can find all the opened apps as well as default audio device, and all the connected audio devices including headphone, Bluetooth speaker, wired speaker, etc.
Let’s assume that you want to set speakers for Microsoft Edge. For that, click the arrow icon visible in the bottom of an app and select Route.
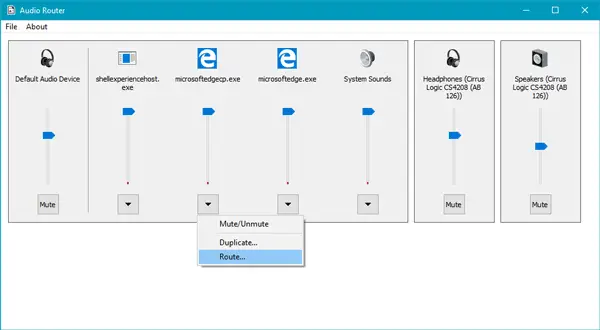
You will get a popup window with a drop-down menu. You need to select an audio device or output from the corresponding drop-down menu.
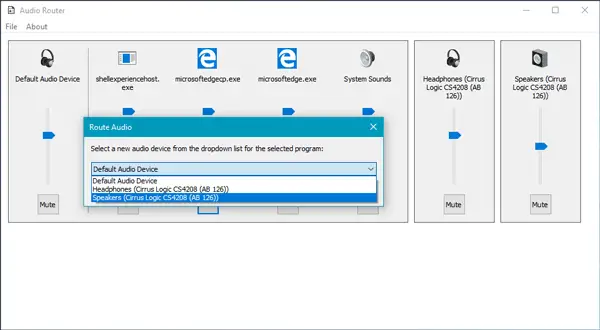
Having done that, your app will start using that audio output instead of the default one.
Audio Router has some other options as well. Like you can mute a device by clicking the Mute button, duplicate an audio output by clicking the Duplicate button and so on.
Audio Router is a simple open-source Windows software, and if you like it, you can download it from Github.

