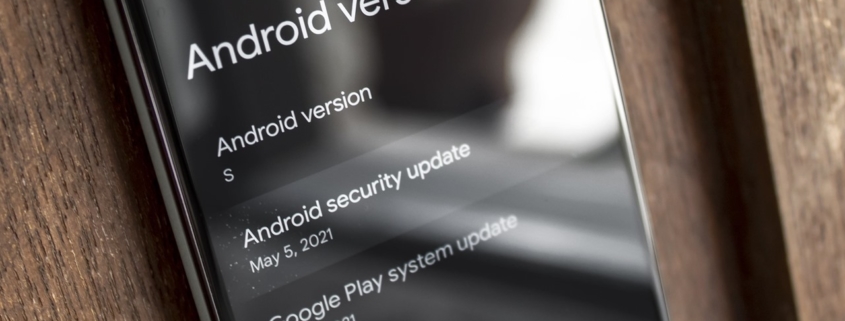How to stay protected against screen hacking
Anybody who connects to the internet is at risk of cyberattacks, hacking and scams that want to rip you off. Everybody knows it’s an inherent risk, but it’s not always easy to spot a hacking attempt. Millions of routers are at risk of hacking thanks to this bug.
Most people are familiar with phishing scams, where criminals urge you to click on a malicious link to steal your details. There are also government agency impersonators who make it their goal to steal your money.
But there is another form of hacking that few know. It’s called screen hacking. Read on to see how this hack works and what you can do about it.
Here’s the backstory
Hackers have found a new way to infiltrate your device. It’s called screen hacking and uses tech know-how to take advantage of touchscreen technology. The display’s touch capabilities initiate everything you do on your device, from opening and navigating apps to typing text messages.
Screen hacking lets criminals see everything you do on your device and, sometimes, initiate certain actions.
Through electromagnetic interference (EMI), hackers can manipulate the electrical signals on your device. It seems like it’s from a sci-fi movie, but the displays on modern mobile phones use electrical signals to detect finger movements, making this a reality.
What you can do about it
It’s easy to think that you’ll never be the victim of a hacking attempt, but all it takes is an unsecured device and an internet connection. If a criminal steals your personal information, it’s easy for them to commit identity fraud and launch other attacks. All that hackers need is to get close to your display.
“People might place their smartphone face-down on the table in places like a cafe, library, meeting room, or conference lobbies. An attacker may embed the attacking equipment under the table and launch attacks remotely,” researchers from the Technical University of Darmstadt wrote in a study.
Is there anything that you can do about it? Well, there are a few options.
- Ensure that you…
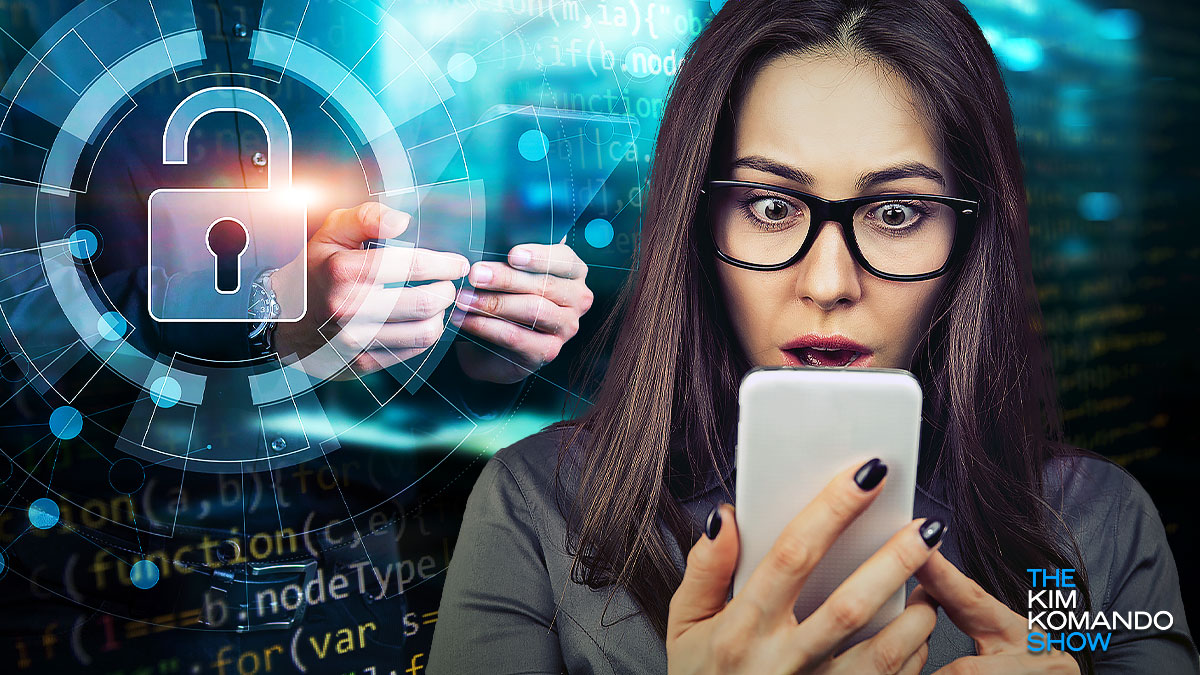


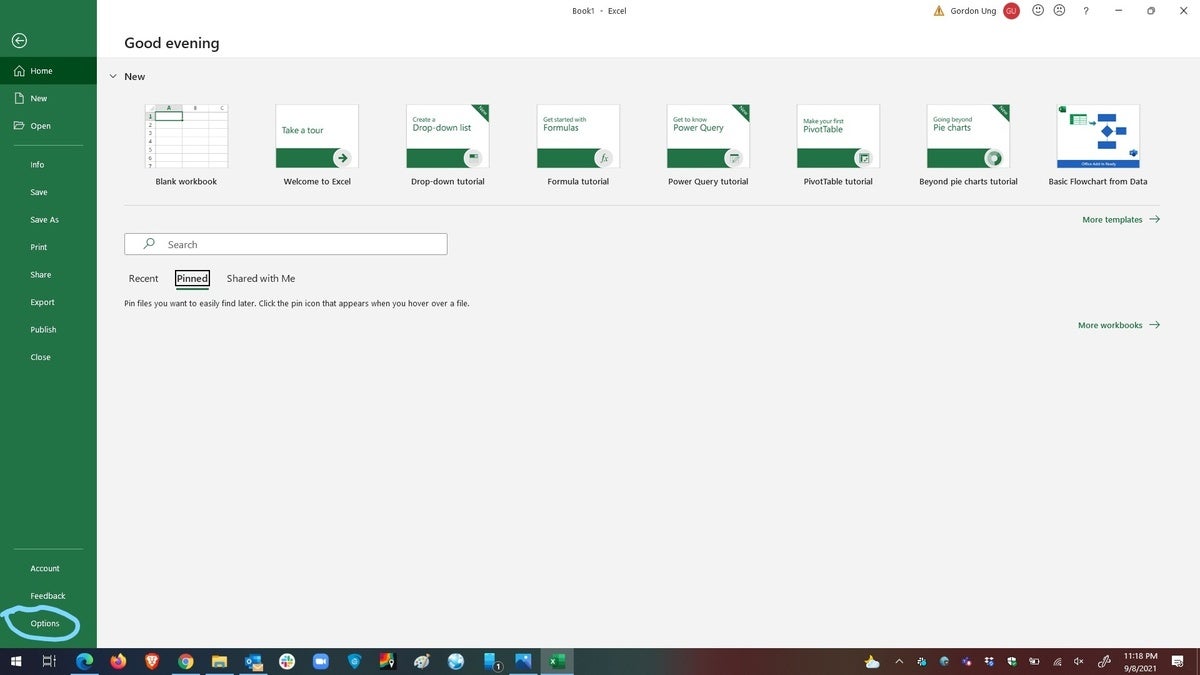 IDG
IDG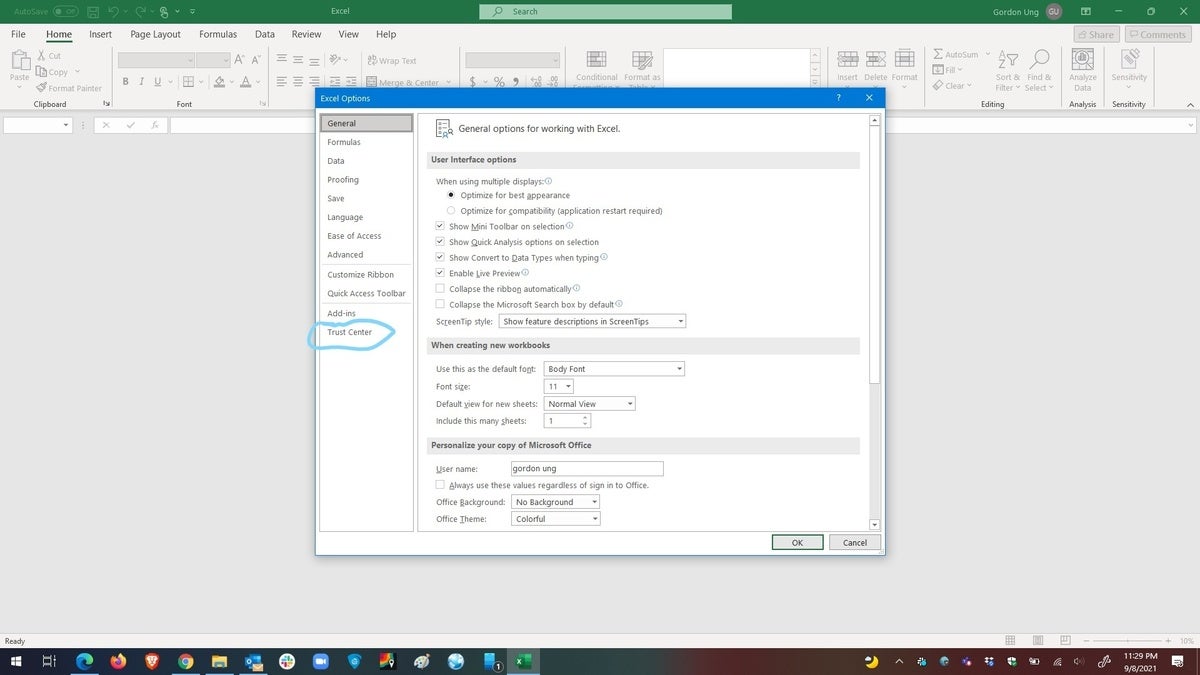 IDG
IDG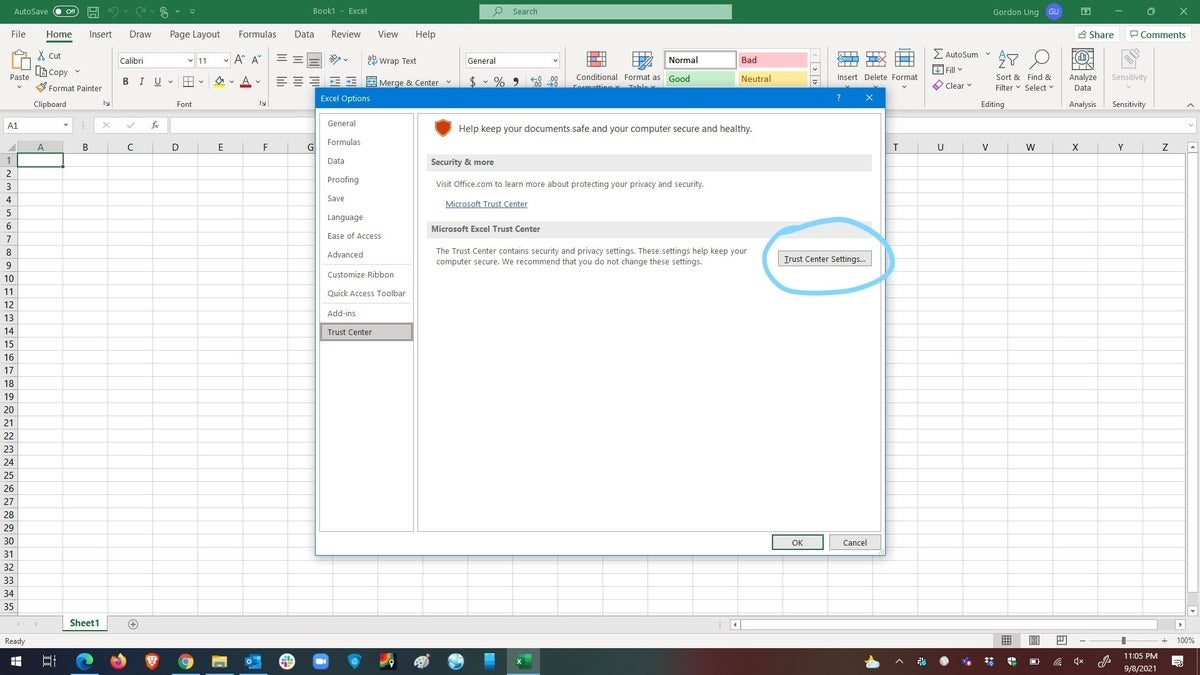 IDG
IDG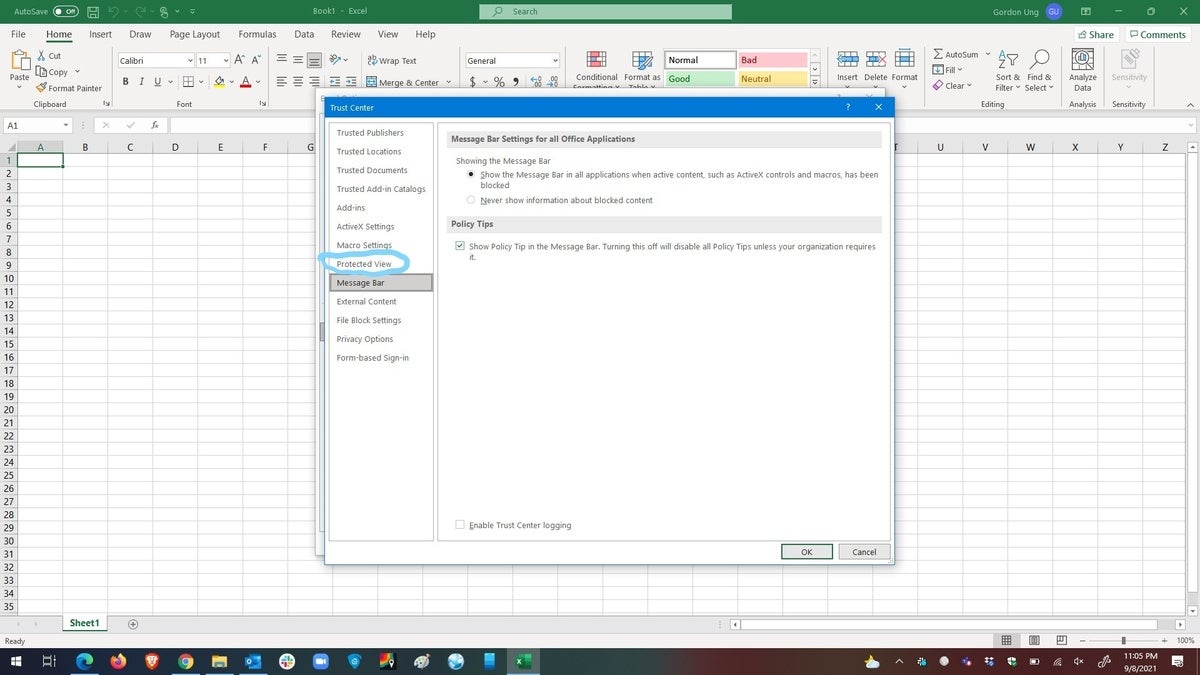 IDG
IDG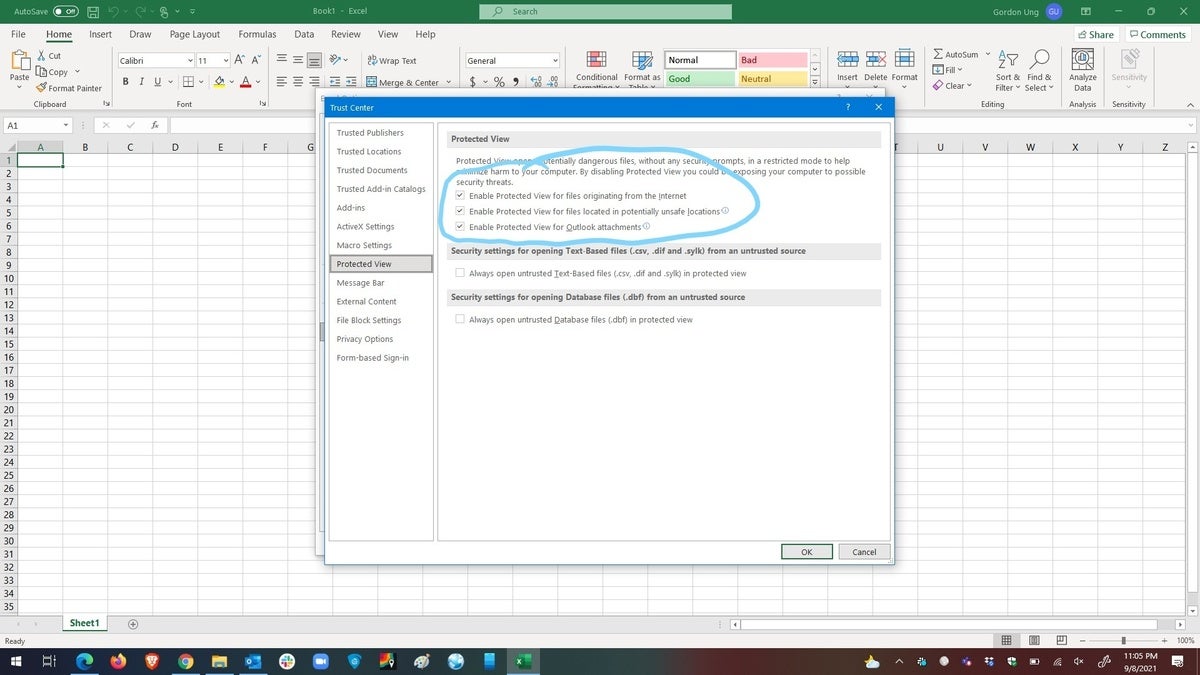 IDG
IDG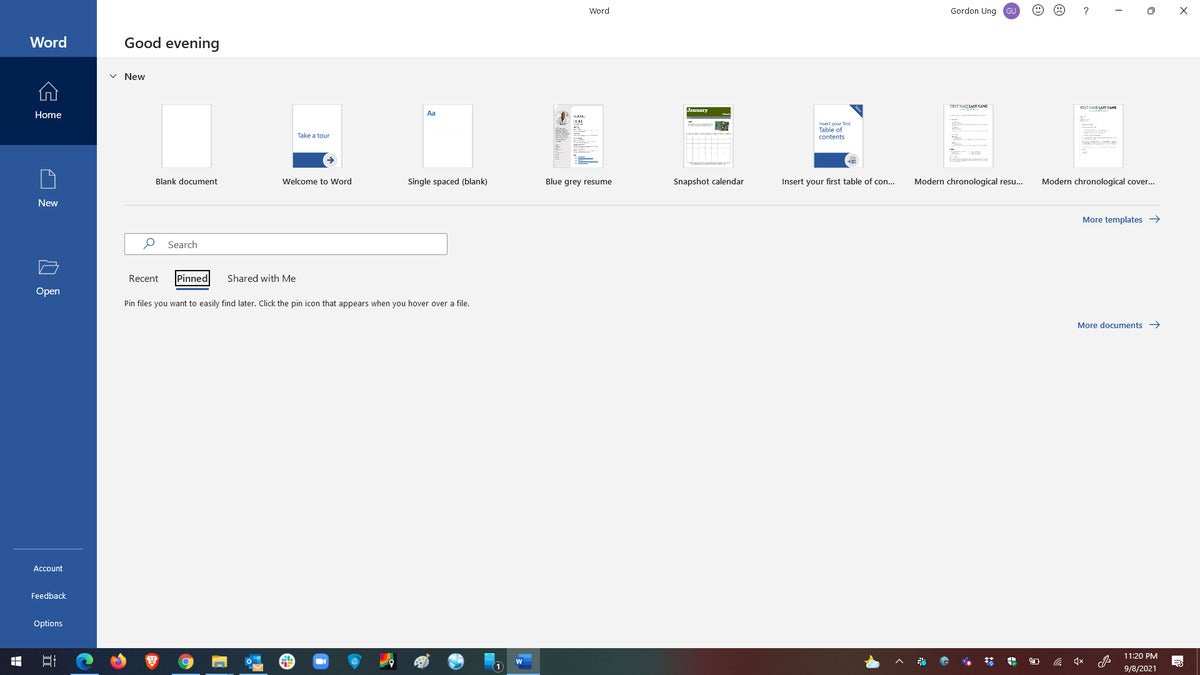 IDG
IDG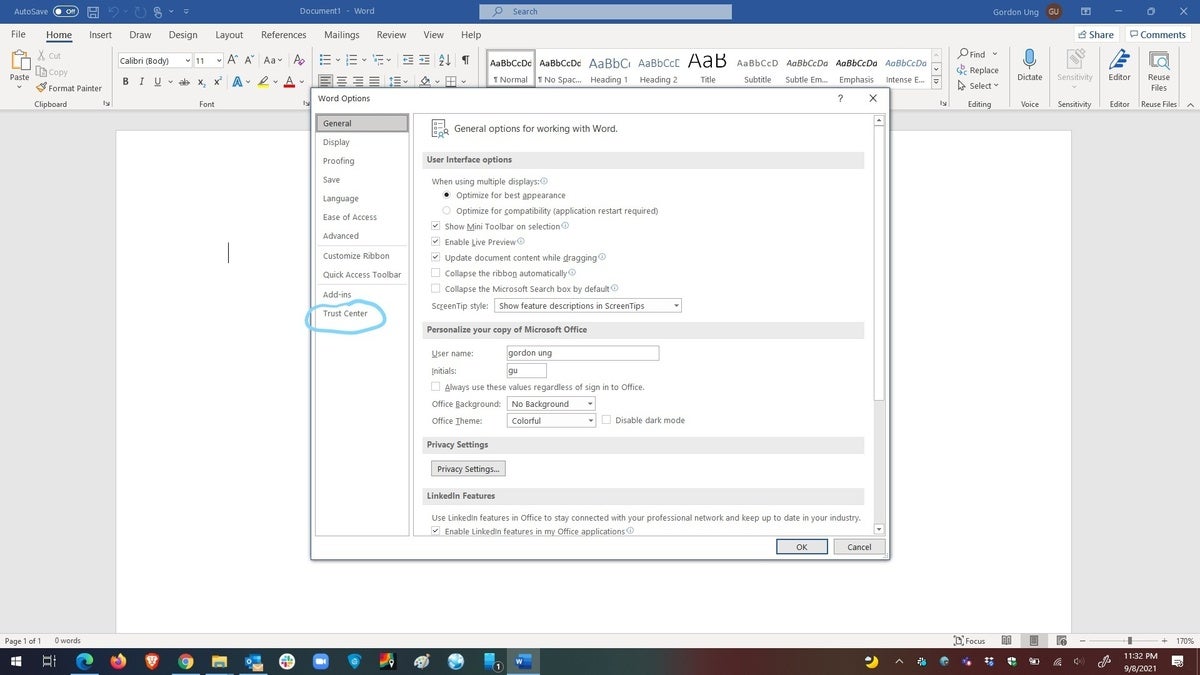 IDG
IDG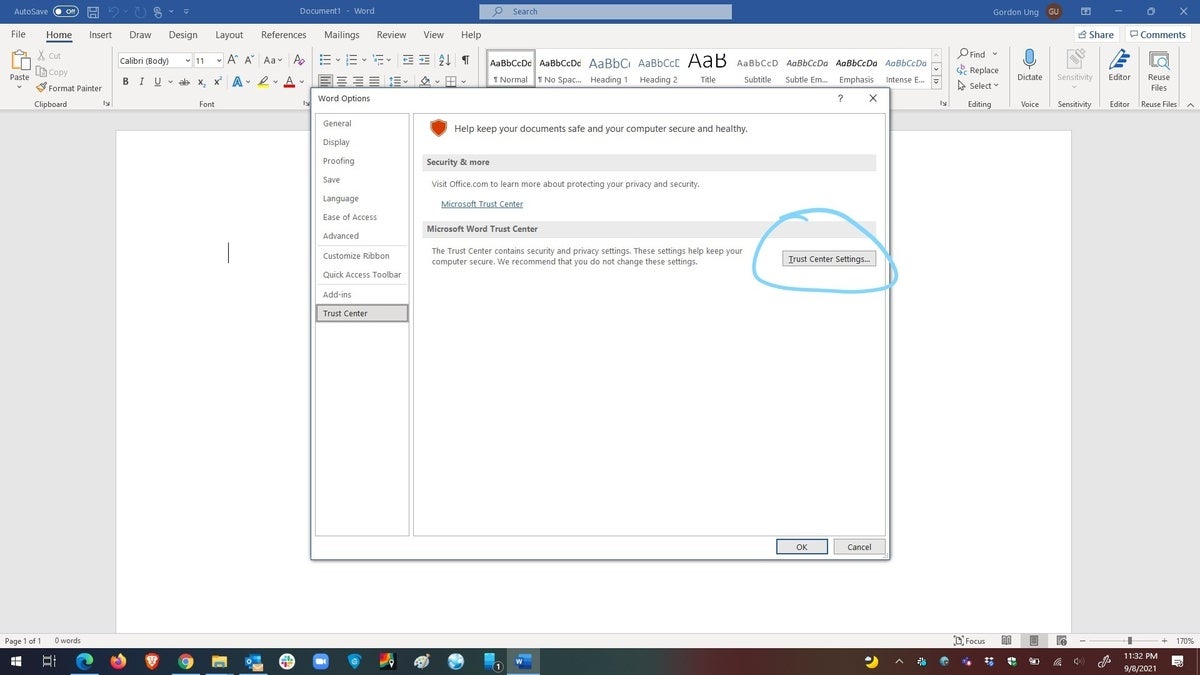 IDG
IDG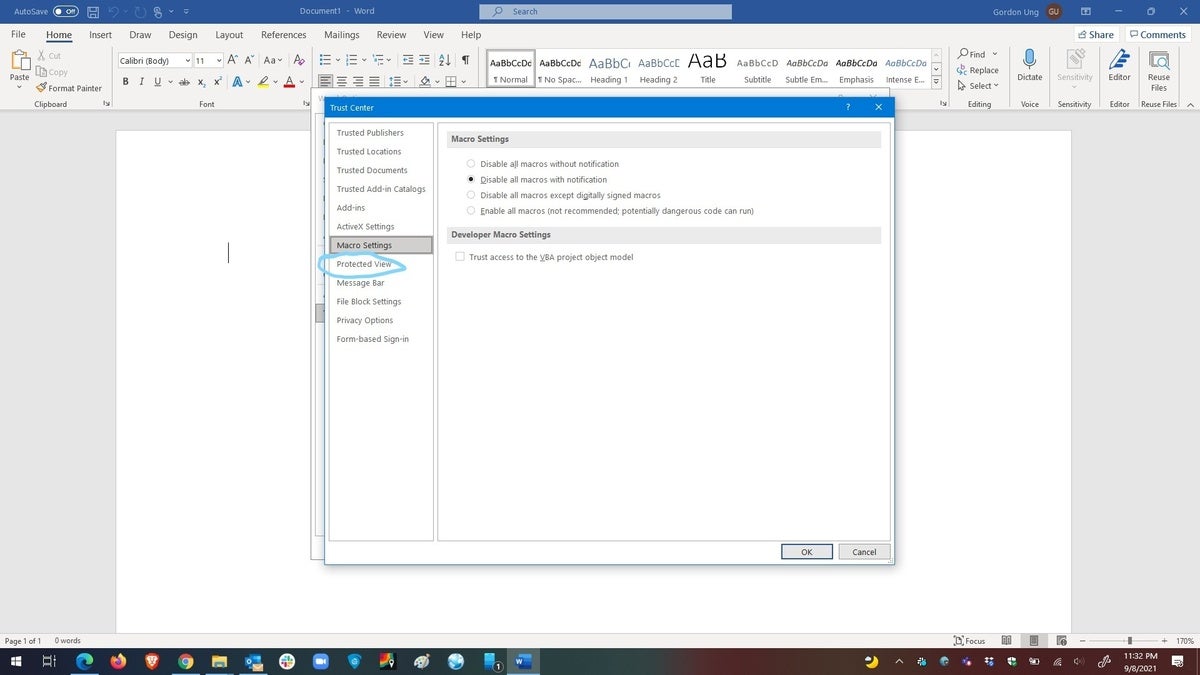 IDG
IDG