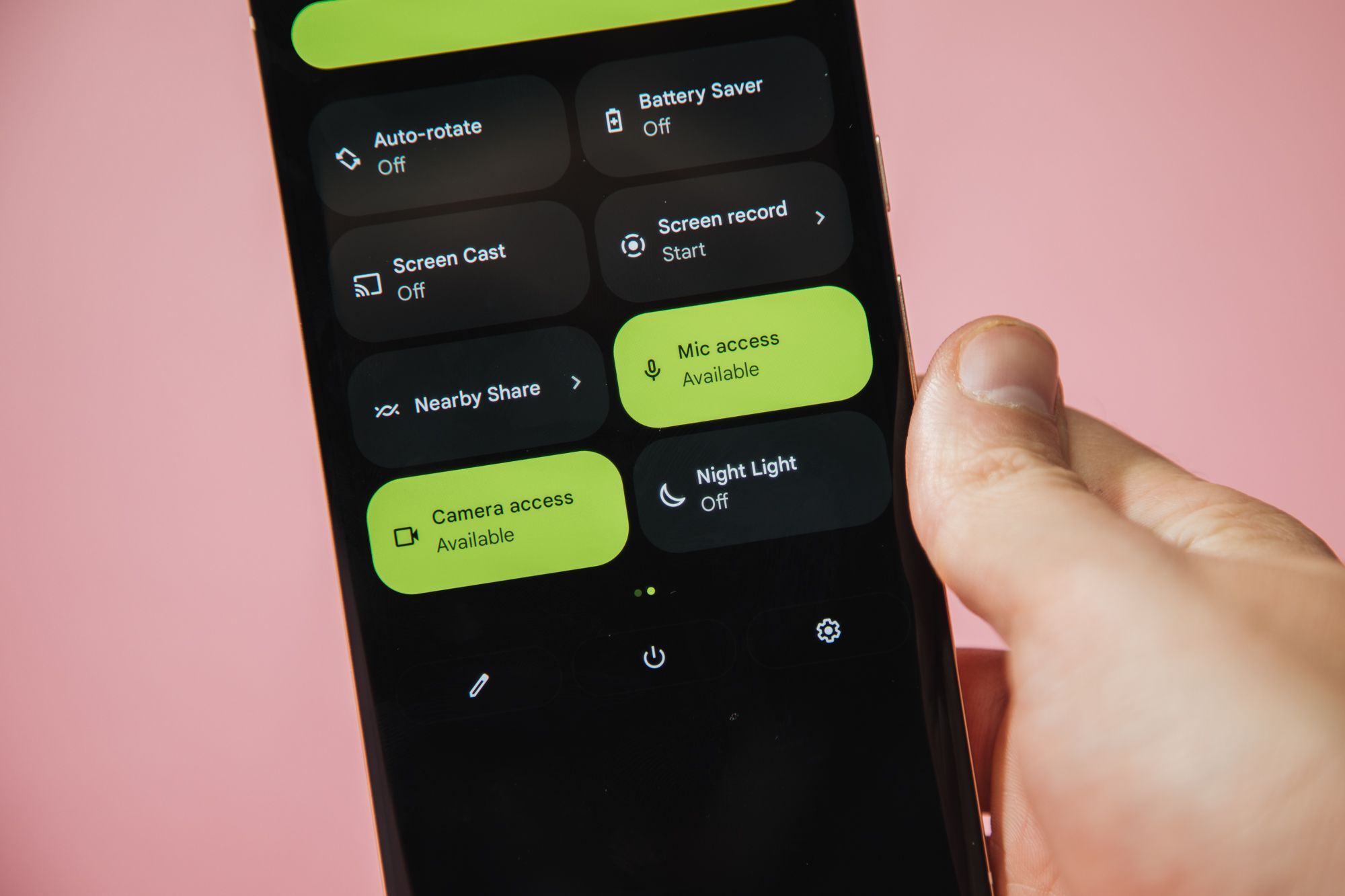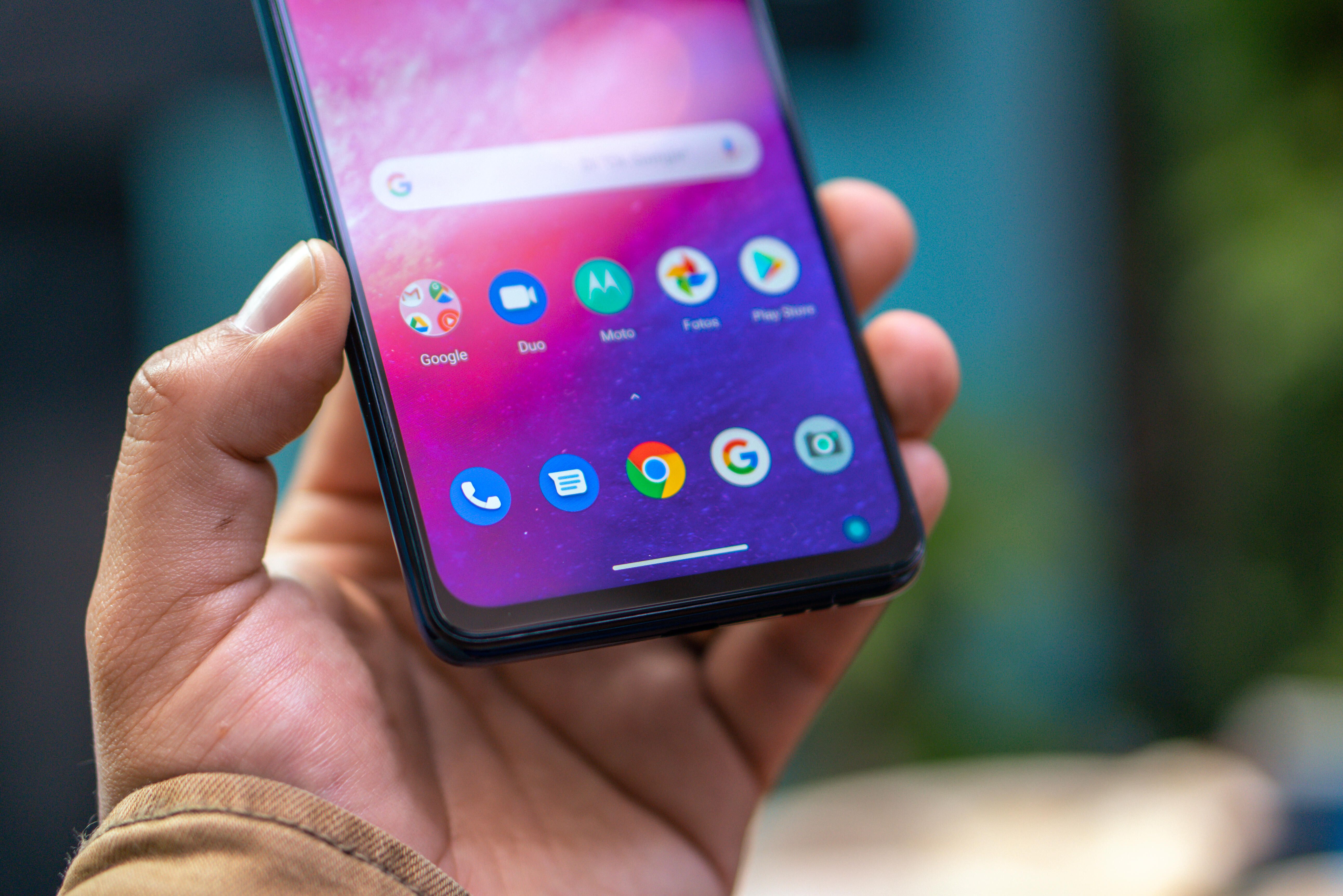12 Android settings that’ll strengthen your security
You might not know it from all the panic-inducing headlines out there, but Android is actually packed with practical and powerful security options. Some are activated by default and protecting you whether you realize it or not, while others are more out of the way but equally deserving of your attention.
So stop wasting your time worrying about the Android malware monster du jour and which security company is using it to scare you into an unnecessary subscription, and take a moment instead to look through these far more impactful Android settings — ranging from core system-level elements to some more advanced and easily overlooked options.
Make your way through these 12 specific Android settings, then make your way over to my Android Intelligence newsletter to get three exclusive bonus tips on your favorite subject this second.
Ready? Ready. Let’s do this:
Android setting No. 1: App permissions
A rarely spoken reality of Android security is that your own negligence — either in failing to properly secure your device in some way or in leaving open too many windows that allow third-party apps access to your info — is far more likely to be problematic than any manner of malware or scary-sounding boogeyman.
So let’s address the first part of that right off the bat, shall we? Despite what some sensational stories might lead you to believe, Android apps are never able to access your personal data or any part of your phone unless you explicitly give ’em the go-ahead to do so. And while you can’t undo anything that’s already happened (unless you happen to own a time-traveling DeLorean — in which case, great Scott, drop me a line), you can go back and revisit all your app permissions to make sure everything’s in tip-top shape for the future.
That’s advisable to do periodically, anyway, and particularly now — as the last few Android versions have included some important new app permission options.
Specifically, you can now let apps access your location only when they’re actively in use, instead of all the time (as of Android 10); you can approve certain permissions only on a one-time, limited-use basis (as of Android 11); and you can determine how detailed…