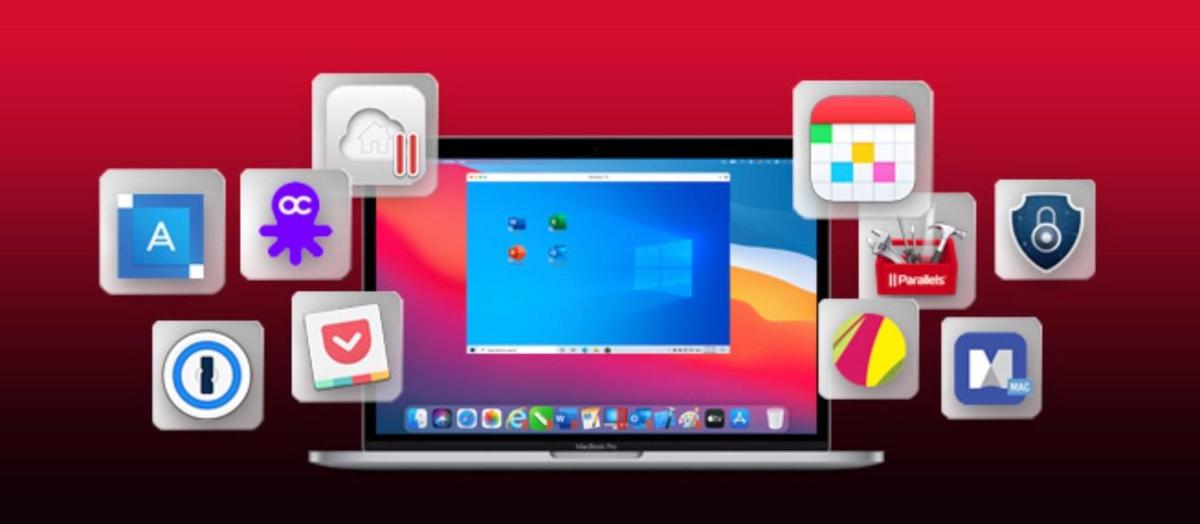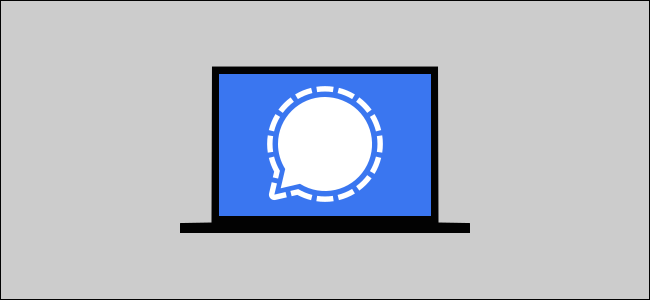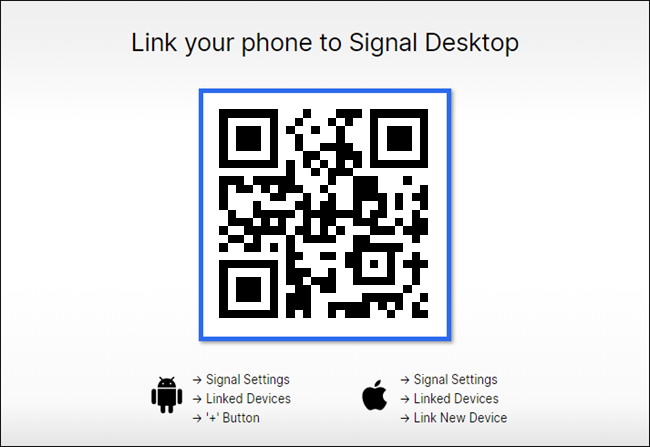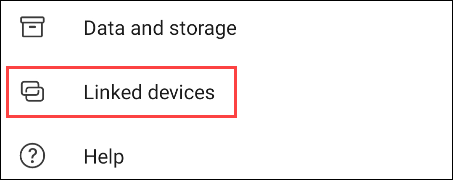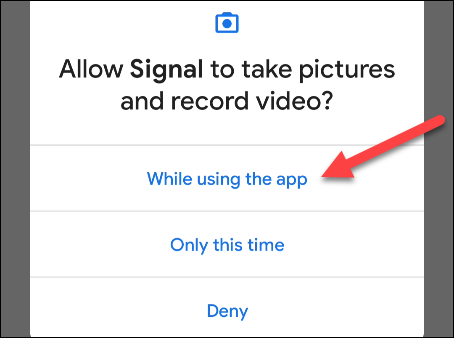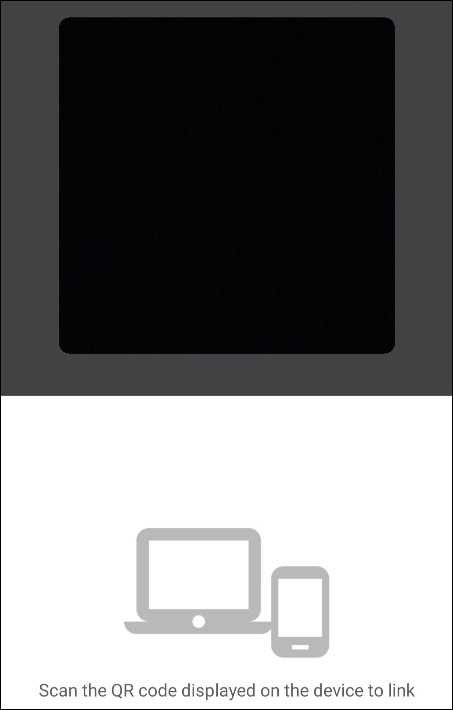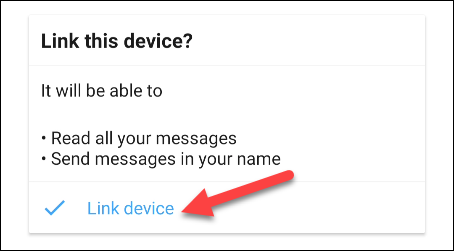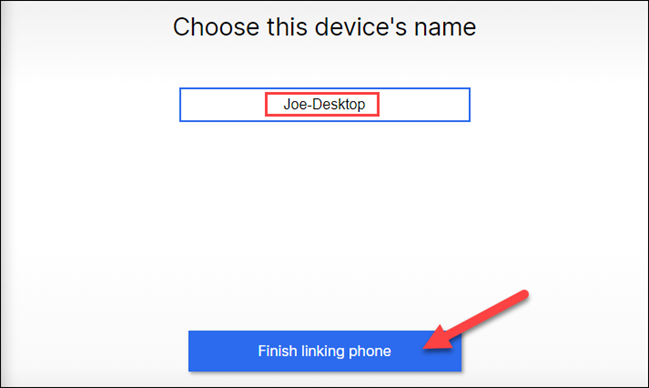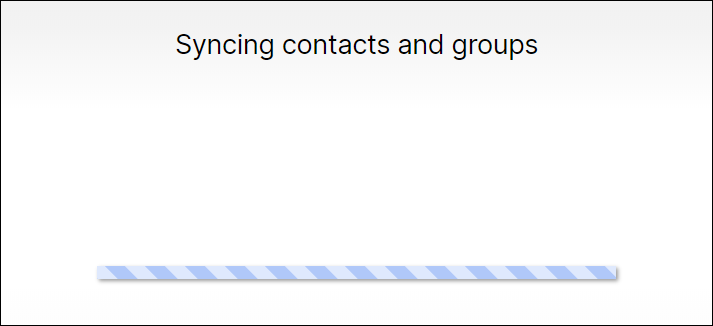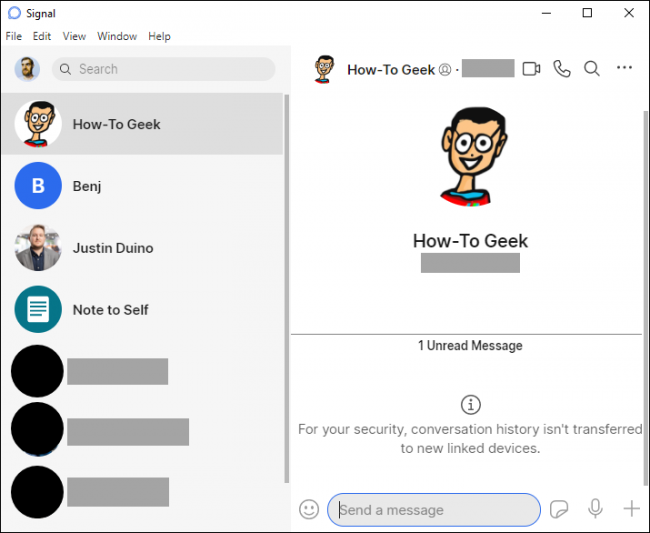Google Search gets modernized weather card on desktop
Google Weather in Search for Android was last redesigned in 2019, and the desktop experience is now seeing a handful of tweaks that help modernize the old UI.
The changes are subtle, starting with the temperature being the first piece of information displayed in the top-left. This is followed by precipitation, humidity, and wind next to it, while the right corner now shows the location, time, and condition.
Google made the weather card shorter by leveraging modern tabs to access the temperature, precipitation, and wind charts. This replaces the gray buttons that belonged to a very old Google design language. The timeline, along with the seven-day forecast, is unchanged, while the faint gray outline has been removed.
This tweaked Google Search weather is widely rolled out today. It follows the company bringing the desktop Search redesign to music queries — following pandemic-related queries, while a dark theme has been more widely tested on the web in recent weeks to match mobile.
More about Google Search:
FTC: We use income earning auto affiliate links. More.
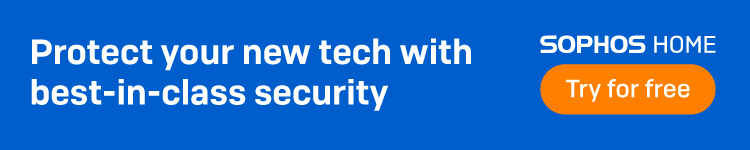
Check out 9to5Google on YouTube for more news: